Post a Bill
To finalize the billing process, you post the bills. Once posted, the bill and its archived image are written to the journal. You should post bills once the final bills have been printed and are ready for distribution to your clients. Posting moves all time and expenses from ‘unbilled’ status to ‘billed’ status and generates journal entries to finalize the billing process.
Warning: Do not interrupt the Posting Process. If this process is interrupted, it could cause corruption of the data requiring that the data be restored from backup. Do not use other applications or processes on your PC while Posting Bills.
To post Bills:
-
Double-click Billing.
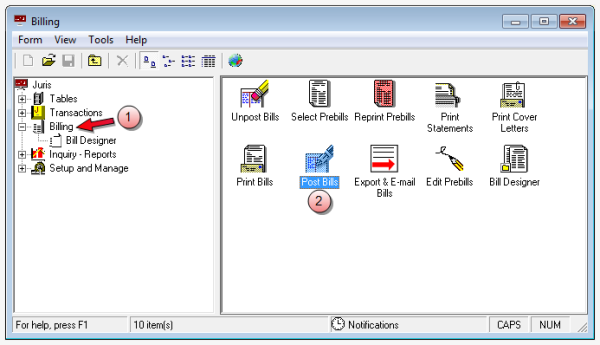
-
Double-click the Post Bills icon.
The Billing\Post Bills window opens.
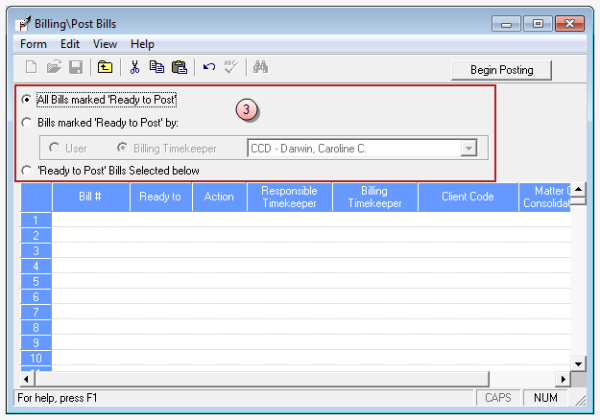
-
Select the options that corresponds to the bills you want to post.
-
All Bills marked ‘Ready to Post’ - Post all bills that have a status of ‘Ready to Post’ in Edit Prebills.
 To use this option:
To use this option:
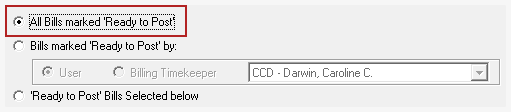
Click on the All Bills marked 'Ready to Post' option.
 To see
which bills have a 'Ready to Post' status:
To see
which bills have a 'Ready to Post' status:
-
Open the Edit Prebills window.
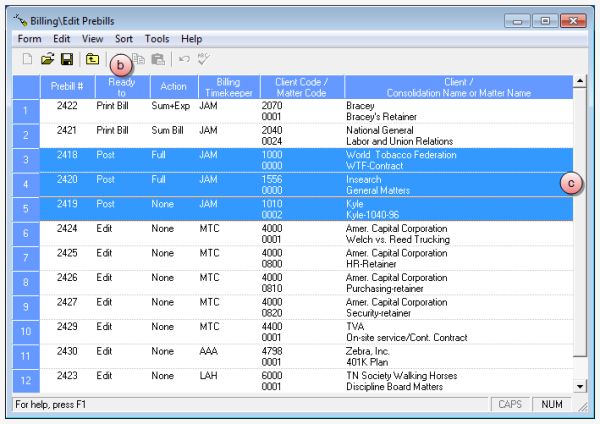
- Sort by the Ready To column.
- Scroll down to review all items with a ‘Ready To’ status of 'POST'.
-
-
All Bills marked ‘Ready to Post’ by: [User] - Post all bills that have the status of ‘Ready to Post’ when the user matches the one selected.
 To use this option:
To use this option:
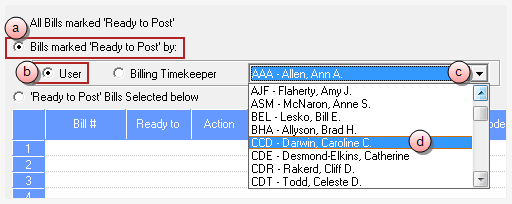
- Click on Bills marked 'Ready to Post' by: option.
- Click on the User option.
- Click on the arrow to open a list of users.
- Scroll through the list and click on the user you want to select them.
-
All Bills marked ‘Ready to Post’ by: [Billing Timekeeper] - Post all bills that have the status of ‘Ready to Post’ when the billing timekeeper matches the one selected.
 To use this option:
To use this option:
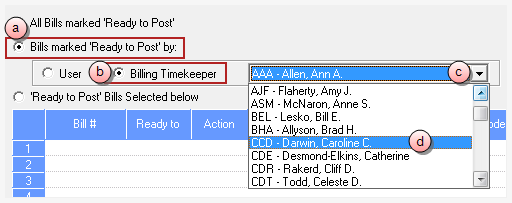
- Click the Bills marked 'Ready to Post' by: option.
- Click on the Billing Timekeeper option.
- Click on the arrow to open a list of billing timekeepers.
- Scroll through the list and click on the user you want to select them.
-
‘Ready to Post’ Bills Selected below - Post specific bills by entering or selecting bill numbers.
 To use this option:
To use this option:
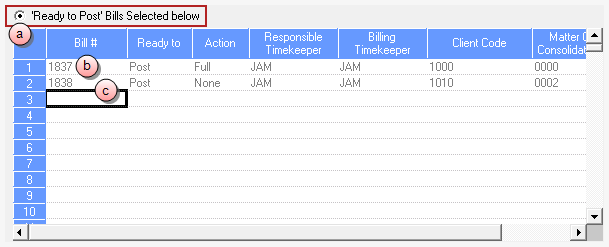
- Click the Bills marked 'Ready to Post' by: option.
- Click in the first Bill # cell and type the number of the bill you want to post, or use the Find button to search for and select bills.
- Repeat step a for each bill you want to add, or use the Find button to quickly search for and select multiple bills.
-
- Click the Begin Posting button to begin the posting process after the criteria for posting has been selected.